Windows11操作中心打不开了是什么问题?操作中心无法打开几种修复方法
Windows11电脑的操作中心打不开了是什么问题
•当Windows11操作中心未打开时,该功能可能在您的PC上被禁用,或者系统文件可能已损坏。
•一些用户已经确认调整某些组策略设置可以解决此问题。
•在Windows中重新启动文件管理器是操作中心未打开的另一个广泛确认的解决方案。
•内置的系统文件扫描和恢复工具也可以派上用场。
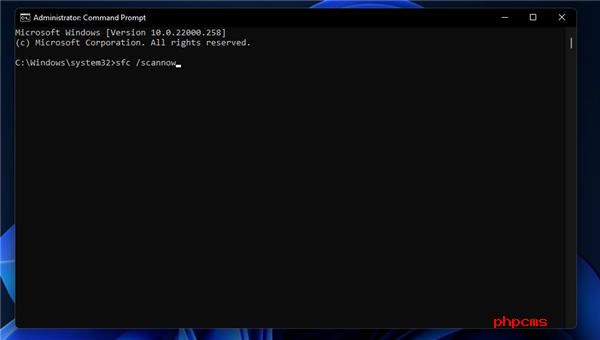
操作中心是Windows11的重要组成部分。它向用户显示通知并包括一些方便的设置。因此,他们经常尝试在Windows11中打开操作中心。
但是,你们中的一些人需要修复Windows11中的一些操作中心问题。例如,操作中心无法打开就是这样一个问题。
当用户无法打开操作中心时,他们将无法访问其设置或查看通知。当然,如果没有它,他们可能仍然可以做到。但是,有一些潜在的解决方案可以纠正Windows11中的问题。
为什么我的操作中心打不开?
在Windows10中发现了相同的操作中心未打开问题。发生这种情况时,Windows11中的操作中心可能会被禁用。
更重要的是,由于某些组策略设置,它可以在Windows11专业版中被禁用。一些用户已经确认他们需要更改GPE策略来解决问题。
或者,由于系统文件损坏或丢失,可能会出现问题。在这种情况下,系统文件扫描可能会起作用。系统恢复是另一种选择。
文件资源管理器进程也已知会在出现问题时导致操作中心问题。重新启动该过程是一个简单的潜在解决方案,通常可以永久解决问题。
至于缺少操作中心快捷方式的那些时候,请放心,也有一些解决方案可以应用。即使本指南适用于Windows10,新操作系统的用户也可以利用它。
如果Windows11的操作中心未打开,我该怎么办?
一.扫描系统文件
1.要在Windows11中调出搜索工具,请单击其放大镜任务栏图标。
2.在搜索工具的文本中键入关键字cmd。
3.单击命令提示符搜索结果的以管理员身份运行选项。
4.输入此部署映像服务扫描命令并按Enter:DISM.exe/Online/Cleanup-image/Restorehealth
5.第一次扫描完成后,在提示窗口中键入此命令并按Return:sfc/scannow
6.等待系统文件扫描完成100%。完成后,它将显示扫描结果。
二.重新启动文件资源管理器
1.首先,在Windows11中打开搜索框。
2.在搜索工具的文本框中键入关键字任务管理器。
3.单击任务管理器将其打开。
4.选择进程选项卡。
5.查找并选择Windows进程下列出的Windows资源管理器。
6.然后单击Windows资源管理器的重新启动按钮。
三.使用组策略编辑器启用操作中心
1.右键单击“开始”任务栏图标,然后选择菜单上的“运行”快捷方式。
2.在Run窗口中的Open文本框中输入以下命令:gpedit.msc
3.按Run窗口上的OK按钮。
4.然后,选择用户配置,然后管理模板在左侧组策略编辑器。
5.单击组策略编辑器左侧的开始菜单和任务栏。
6.然后双击删除通知和操作中心策略设置。
7.选择禁用选项。
8.单击应用以保存新设置。
9.然后选择确定退出删除通知和操作中心窗口。
10.最后,关闭GroupPolicyEditor后重新启动Windows。
组策略编辑器随专业版和企业版一起提供,但不包含在Windows11家庭版中。但是,您可以在平台的家庭版中启用组策略编辑器,如我们关于如何在Windows11中启用Gpedit.exe的指南中所述。
四.重新注册行动中心
1.按搜索工具的Windows键+S热键。
2.然后在搜索框中输入PowerShell以查找该命令行实用程序
3.双击WindowsPowerShell将其打开。
4.在PowerShell的窗口中键入此命令:Get-AppxPackage|%{Add-AppxPackage-DisableDevelopmentMode-Register"$($_.InstallLocation)\AppxManifest.xml"-verbose}
5.按Enter键重新注册操作中心。
6.重新注册操作中心后打开开始菜单。单击那里的电源和重新启动选项以重新启动Windows。
- 《抖音》怎么发红包
- 世界热推荐:驱动精灵出现runtime错误解决方法
- 驱动精灵Win10启动失败解决方法 快看点
- 《蛋仔派对》果宝特攻联动皮肤有哪些
- 《原神》振晶的复核实验攻略大全 关注
- win10专业版系统玩地平线4的闪退怎么办?地平线4游戏闪退解决方法分享
- 向日葵客户端手动设置代理方法 今亮点
- 驱动精灵更改备份文件目录方法_天天报道
- Windows11系统电脑怎么设置优化游戏性能?优化游戏性能具体设置方法
- Windows11电脑提示激活错误代码方法 电脑激活错误代码怎么修复?
- 屏幕截图功能在Win11没有效果怎么办?Windows11打印屏幕功能无法正常运行解决方法
- 修复Windows11电脑NTFS文件系统错误问题方法 电脑NTFS文件系统错误怎么解决?
- 23格力SCP004票面利率为2.6100% 全球百事通
- 天天新消息丨《原神》振晶的复核实验第二天风向扭曲方怎么打
- 《原神》振晶的复核实验第一天热能偏转力打法推荐 世界速读
- 2023《支付宝》蚂蚁庄园3月16日每日一题答案
- 2023《支付宝》蚂蚁庄园3月16日每日一题答案(2)_环球播报
- 今起实名制儿童火车票将按照年龄购买_每日焦点
- 老司机带带我看精彩免费游戏分享!宅男专属福利你不来看看嘛|今日聚焦
- 《原神》3.5版本振晶,映射二度应该怎么过_每日简讯
- 《保卫萝卜4》手游2023年3月15日周赛怎么过
- 2023《迷你世界》3月15日福利激活码分享
- しょうじょ少女视频精彩大爆料!不看的话简直可惜了呀
- 环球新动态:《抖音》椰汁不如维达梗介绍
- 全球速读:2023《摩尔庄园手游》3月15日神奇密码分享
- 《火影忍者》2023年3月15日微信每日一题怎么选 环球快播
- 2023《王者荣耀》3月15日微信每日一题答案 世界观察
- 2023《忍者必须死3》3月15日礼包兑换码分享 世界新要闻
- flyme10是安卓13吗-天天速看料
- 机械硬盘5400转和7200转有哪些区别?机械硬盘的转数是什么意思?
- 天天速讯:《抖音》孔乙己的长衫是梗介绍
- 【世界速看料】2023《sky光遇》3月15日大蜡烛位置介绍
- 怎么隐藏Windows11照片应用程序中的OneDrive照片?防止照片应用程序显示OneDrive图像方法
- 2023《sky光遇》3月15日每日任务攻略 每日看点
- 2023《sky光遇》3月15日季节蜡烛位置介绍
- 《天天象棋》残局挑战324期攻略-最资讯
- win10系统更新错误代码0x8000ffff解决方法 电脑更新失败代码0x8000ffff怎么办?
- 魅族20系列什么时候发布-每日报道
- win1020h2安装失败是什么问题?Window1020H2版本功能更新安装失败解决办法介绍
- Windows11电脑上面的Cortana不能运行怎么办?Cortana无法在Win11中运行处理方法
- 2023《迷你世界》3月15日激活码分享-世界即时
- 高通骁龙765g处理器好吗_全球速看料
- 2023《原神》3月15日福利兑换码分享
- Windows系统默认打印机设置步骤 Windows10怎么设置电脑的默认打印机?
- 罗技g304有蓝牙模式吗 环球要闻
- 怎么看进程是不是以管理员身份运行的?Windows11检查进程是不是管理员权限操作方法
- 环球聚焦:2023《黎明觉醒:生机》3月15日每日一题答案分享
- 2023年《创造与魔法》3月15日礼包兑换码领取|热消息
- Windows11电脑怎么开启文件删除确认?开启文件删除确认设置方法介绍
- 《忍者必须死3》2023年3月15日礼包兑换码领取
- 登录xboxlive时代码0x80072efd修复方法 XboxLive代码0x80072efd怎么办?
- 天命奇御2游戏启动的时候报错怎么办?win10启动天命奇御2出错解决方法详细介绍
- Windows更新错误代码80070103是哪里的问题?电脑更新错误80070103具体解决方法
- Win10更新卸载不掉是什么情况?Win10系统卸载更新文件具体操作方法
- win10专业版开机任务栏就假死是什么情况?电脑开机任务栏假死几种解决方法分享
- win10电脑的任务栏窗口预览功能在哪里关闭?关闭电脑任务栏窗口预览功能操作方法
- 开发者推出 EdgeGPT,用 Python 免费调用必应聊天_全球要闻
- win10电脑的系统日志怎么获取查看?查看电脑系统日志具体操作步骤分享
- 热推荐:康强电子(002119)3月14日主力资金净买入1.50亿元
- 《决战平安京》通灵王联动二期即将开启!
- win10台式机电脑怎么禁用电源按钮关机?电脑禁用电源键关机设置方法分享
- 快看点丨微软 Bing Chat 聊天机器人已升级使用最新 OpenAI GPT-4 技术
- 2023《支付宝》蚂蚁庄园3月16日每日一题答案(2)|全球热闻
- Win11系统输入法已禁用是什么情况?电脑输入法显示已禁用解决方法分享
- windows11系统电脑怎么创建本地账户?win11电脑创建本地账户详细方法教程
- 2023蚂蚁庄园3月15日答案1
- win11自带的便签在哪里打开?win11自带便签常用快捷键分享介绍
- 天天热点!骁龙765g相当于天玑多少
- 微软与 Boosteroid 签署十年协议,表达《使命召唤》绝无垄断之意
- 当前资讯!报告显示《超级马里奥》是最受玩家喜欢的复古游戏
- 【环球快播报】《王者荣耀》2023年微信3月15日每日一题答案分享
- 全球热文:微软宣布 Build 2023 开发者大会将于 5 月 23 日-25 日在西雅图举行
- 视点!2023蚂蚁庄园3月15日答案2
- 微软Edge浏览器的跟踪保护在哪里开启的?Edge启用跟踪保护设置方法介绍
- Windows11无法删除PIN是什么情况?Win删不了pin密码解决方法分享
- Win10电脑更新后网络适配器不见了怎么办?电脑网络适配器丢失修复方法分享
- Win11没有组策略编辑器怎么解决?Windows11家庭版启用组策略编辑器操作步骤介绍
- Windows11电脑禁用启动声音设置方法 怎么禁用win11电脑的开机启动声音?
- 天天速读:“能源危机暴露英国深层结构性问题”(国际视点)
- 环球观察:电脑系统oem是正版吗
- 英特尔怎么进去bios界面
- 英特尔怎么看几代
- dp是什么意思
- 焦点热门:电脑系统iso和gho有什么区别
- 世界羽联公布最新排名 冯彦哲/黄东萍首进混双前十
- 北京bj40刹车片多久换-天天快资讯
- 今日热搜:《抖音》怎么查看自己的抖音号
- 快资讯:《抖音》怎么打开消息页展示抖音仔仔
- 世界速读:《抖音》怎么设置抖音仔仔
- 中国vodafone pay and go内置中英双字幕 网友评价很便民!-每日短讯
- 《抖音》怎么将自己推荐给可能认识的人
- 《抖音》怎么关闭相册位置信息_全球观点
- 《抖音》怎么设置自动屏蔽垃圾消息_焦点播报
- 金科解盘:3.14CPI前瞻数据分析!|天天实时
- 世界资讯:《卧龙:苍天陨落》于吉套装属性一览
- 《抖音》怎么在评论区里发送图片
- 世界百事通!《抖音》怎么查看购买的商品是否有运费险
- 每日快看:《抖音》怎么开启离线观看模式
- 《抖音》怎么让动态仅部分好友可见
- 《抖音》怎么查看自己的零钱数_当前关注
新闻排行
- 微信电脑版收到的文件保存在哪里?PC版微信文件默认保存路径怎么查看?
- 此工作站与主域之间的信任关系失败是什么问题?登录服务器操作系统失败解决方法分享
- Windows11系统启用桌面背景贴纸操作方法 电脑桌面背景贴纸功能在哪里启用?
- 电脑wfplwfs.sysBSOD蓝屏错误修复方法 电脑wfplwfs.sys蓝屏错误应该怎么办?
- Windows11系统的网络共享没用怎么办?网络共享不起作用修复方法详细介绍
- 怎么设置Windows11右键时显示所有选项?Windows11右键单击显示所有选项设置方法
- Windows11中打开网络发现功能步骤介绍 怎么打开电脑的网络发现?
- 修复epson打印机无法扫描详细方法 epson打印机扫描不了是什么情况?
- 外接硬盘连接读不出来怎么解决?电脑识别不出外接硬盘修复方法教程介绍
- Windows11系统电脑怎么安装新的媒体播放器?电脑安装新的媒体播放器详细操作方法
精彩推荐
- windows11系统更新后蓝牙不工作6个解决方法 电脑更新后蓝牙不能用了怎么办?
- Nvidia驱动程序不断崩溃修复方法 Nvidia驱动程序频繁崩溃是什么情况?
- 如何禁用Nvidia驱动自动更新?禁止Nvidia驱动程序自动更新设置方法介绍
- Windows11的DPI缩放问题怎么解决?电脑DPI缩放最佳设置方法介绍
- Windows11没有检测到扩展端口应该怎么办?电脑检测不到扩展端口解决方法分享
- 怎么才能查看电脑的IP地址是多少?查看本地机ip地址操作步骤介绍
- 电脑上直接删除文件操作步骤 电脑上删除文件的时候怎么设置才能直接删除?
- 电脑提示日志不可用的1747错误怎么办?系统日志文件不可用1747解决方法分享
- 怎么才能禁止电脑安装软件跟游戏?电脑禁止安装软件详细操作方法介绍
- 电脑开机之后图标显示得慢怎么解决?电脑开机图标显示慢解决方法分享
超前放送
- Windows11操作中心打不开了是什...
- Windows11电脑卡在准备Windows解...
- Windows11电脑添加无线打印机操...
- 打印机设置为默认打印机操作步骤...
- Windows11移动热点不能使用怎么...
- Windows11无法访问登录屏幕是什...
- 电脑提示丢失VCRUNTIME140.dll怎...
- win10电脑禁用必应bing搜索引擎...
- 使用管理员身份运行powershell操...
- win10电脑设置开始菜单全屏显示...
- win10连接共享打印机提示0x00000...
- win10系统自带录音机在哪里打开...
- 蓝奏云zip怎么打开
- 美国苹果 iPhone 用户画像:男...
- 2023蚂蚁庄园3月16日答案1_天天最新
- 开始菜单搜索栏找不到了怎么解决...
- windows触屏的时候怎么点击右键...
- 暴雪现已为《暗黑破坏神 4》预...
- 主动降噪效果提升 2 倍,苹果...
- 华光环能:3月15日融资买入1745....
- win10专注助手在哪里设置关闭?W...
- 谷歌 Android 13 QPR3 Beta...
- 《幽灵线:东京》将于 4 月登...
- 2023蚂蚁庄园3月16日答案2 每日看点
- 环球时讯:2023《支付宝》蚂蚁庄...
- win11系统安装卸载字体方法步骤...
- 阻止Win10安装Windows11更新设置...
- Windows11卡在平板模式怎么退出...
- Win11电脑提示Nvidia驱动未能安...
- 电脑鼠标经常不受控制地乱飘怎么...
- 快资讯丨win10蓝屏irql not le...
- 微软必应词典查询超时解决方法
- 电脑玩lol虚拟内存设置多少合适...
- 右键新建中没有PPT等怎么办
- 【焦点热闻】双显卡环境下如何将...
- 星空华文(06698.HK):3月15日...
- 针对315曝光问题 各地连夜行动...
- 当年拍《大宅门》杜旭东有“喝尿...
- 当前视点!康乐卫士上市首日大跌...
- chatGPT最新入口|每日快看
- newbing和chatGPT有什么区别_全球滚动
- 【环球报资讯】《抖音》怎么提前...
- 《抖音》怎样调节视频画质_世界即时
- 《三国志:战棋版》怎么赚钱比较快
- 《三国志:战棋版》紫卡预选推荐
- 《三国志:战棋版》礼包码输入入...
- 今日讯!《抖音》怎么开通抖音月付
- 世界短讯!《三国志:战棋版》攻...
- 《抖音》怎么开直播-环球今头条
- gpt4和gpt3有什么区别
- 当前焦点!《抖音》怎么开通商品橱窗
- 观点:《抖音》应用中心在什么地方
- 全球微资讯!《抖音》怎么关闭动...
- 《三国志:战棋版》武将强度排名...
- 《抖音》怎么关闭青少年模式
- 热资讯!《地下城勇士》第十一期...
- 微信键盘怎么关闭_天天热议
- 《和平精英》s21什么时候结束
- 《抖音》怎么关掉开启抖音时默认...
- 世界消息!《三国志:战棋版》科...
- 《三国志:战棋版》内测返利应该...
- 《和平精英》地刺怎么用
- 世界动态:万东医疗:公司目前主...
- 好用的拍证件照软件排行
- 番茄畅听怎么填写邀请码
- 抖音湖人侠梗意思介绍|每日速看
- 罗技g304安上电池不亮灯 环球视点
- 《抖音》怎么定位自己想要的位置
- 《抖音》怎么修改抖音号
- 《原神》冒险家该干嘛任务怎么触...
- 《三国志:战棋版》开荒阵容什么...
- Win11系统笔记本电脑触摸板没有...
- 笔记本电脑连接wifi无法输入密码...
- 电脑xbox账号无法登录怎么办?Wi...
- win10电脑提示pin码不可用进不去...
- 世界热资讯!罗技g304usb 延长线作用
- win10自带的中文输入法不显示文...
- 有助于睡眠的软件推荐|全球速看
- 环球快播:《三国志:战棋版》什...
- ToDesk传输模式改为兼容模式方法
- 关闭Windows聚焦功能操作方法 ...
- 2023清明节为什么只放假一天|消息
- 好用真实的变声软件推荐
- Windows11锁屏幻灯片功能没效果...
- ToDesk退出远程控制方法
- win10电脑删除自带的美式键盘操...
- Todesk无法连接服务器解决方法
- ToDesk设置主目录显示位置信息方...
- 天天热文:《三国志:战棋版》武...
- Windows11修改默认文件夹名称详...
- 新装的win10系统怎么在桌面显示...
- 《抖音》怎么关闭儿童青少年模式...
- 《抖音》怎么接受访客周报
- 聚焦:罗技g304鼠标怎么蓝牙连接电脑
- 《生化危机4》重制版什么时候发...
- 驱动人生未检测到键盘驱动解决方法
- 焦点精选!驱动人生删除dtlsoft方法
- 向日葵远程控制开启无人值守方法
- 驱动人生检测电脑配置方法
- 《王者荣耀》s31赛季免费皮肤是...






 营业执照公示信息
营业执照公示信息