Windows11з”өи„‘ж·»еҠ ж— зәҝжү“еҚ°жңәж“ҚдҪңж–№жі• еҰӮдҪ•еңЁз”өи„‘дёҠж·»еҠ ж— зәҝжү“еҚ°жңәпјҹ
Windows11з”өи„‘ж·»еҠ ж— зәҝжү“еҚ°жңәж“ҚдҪңж–№жі•иҜҰз»Ҷд»Ӣз»Қ
•жӮЁеҸҜд»ҘйҖҡиҝҮдёүз§ҚдёҚеҗҢзҡ„ж–№ејҸеңЁWindows11дёӯж·»еҠ ж— зәҝжү“еҚ°жңәеҸҠе…¶еҶ…зҪ®йҖүйЎ№гҖӮ
•и®ҫзҪ®еә”з”ЁзЁӢеәҸдҪҝжӮЁиғҪеӨҹиҮӘеҠЁе’ҢжүӢеҠЁж·»еҠ жү“еҚ°жңәгҖӮ
•жҲ–иҖ…пјҢжӮЁеҸҜд»Ҙд»Һи®ҫеӨҮе’Ңжү“еҚ°жңәжҺ§еҲ¶йқўжқҝе°ҸзЁӢеәҸеңЁWindows11дёӯж·»еҠ ж— зәҝжү“еҚ°жңәгҖӮ
MicrosoftжңҖж–°зҡ„жЎҢйқўе№іеҸ°зҺ°е·ІжҺЁеҮәгҖӮиҮӘ2021е№ҙ10жңҲд»ҘжқҘпјҢе…Ёзҗғз”ЁжҲ·дёҖзӣҙеңЁеҚҮзә§еҲ°Windows11гҖӮд№ӢеҗҺпјҢжӮЁйңҖиҰҒеҒҡзҡ„第дёҖ件дәӢе°ұжҳҜе°Ҷжү“еҚ°жңәе’Ңе…¶д»–еӨ–йғЁи®ҫеӨҮж·»еҠ еҲ°Windows11гҖӮ
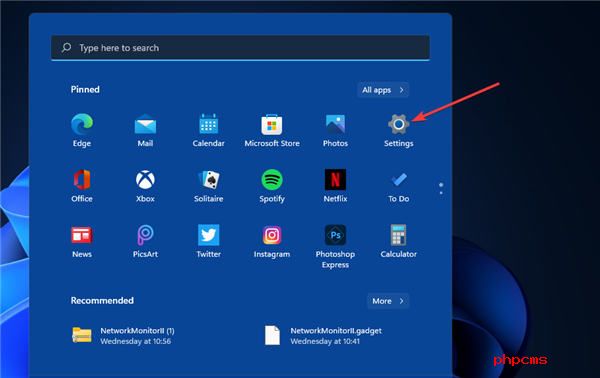
жңүеҮ з§Қж–№жі•еҸҜд»ҘеҒҡеҲ°иҝҷдёҖзӮ№-йҖҡиҝҮи®ҫзҪ®иҮӘеҠЁе’ҢжүӢеҠЁгҖӮжҲ–иҖ…жӮЁеҸҜд»ҘеҲ©з”ЁжҺ§еҲ¶йқўжқҝзҡ„еҶ…зҪ®е·Ҙе…·ж·»еҠ ж–°и®ҫеӨҮгҖӮ
и®ёеӨҡз”ЁжҲ·ж— з–‘йңҖиҰҒеҗ‘Windows11ж·»еҠ еҗ„з§Қж— зәҝжү“еҚ°жңәгҖӮжӮЁеҸҜд»ҘдҪҝз”ЁзӣёеҗҢзҡ„еҶ…зҪ®йҖүйЎ№е’Ңе·Ҙе…·иҪ»жқҫж·»еҠ ж— зәҝе’Ңйқһж— зәҝжү“еҚ°жңәгҖӮеӣ жӯӨпјҢж·»еҠ ж— зәҝе’Ңйқһж— зәҝзҡ„жІЎжңүеӨӘеӨ§еҢәеҲ«гҖӮ
жҲ‘зҡ„жү“еҚ°жңәжҳҜеҗҰдёҺWindows11е…је®№?
дёҖдәӣз”ЁжҲ·еҸҜиғҪжғізҹҘйҒ“他们зҡ„жү“еҚ°жңәжҳҜеҗҰдёҺеҫ®иҪҜжңҖж–°зҡ„жЎҢйқўе№іеҸ°е…је®№гҖӮеӨ§еӨҡж•°Windows10и®ҫеӨҮй©ұеҠЁзЁӢеәҸдёҺ11е…је®№гҖӮеҰӮжһңжӮЁзҡ„жү“еҚ°жңәдҪҝз”Ёзҡ„жҳҜWindows10пјҢе®ғеҸҜиғҪдјҡеңЁжңҖж–°е№іеҸ°дёҠжӯЈеёёе·ҘдҪңгҖӮ
дҪҶжҳҜпјҢеҰӮжһңжӮЁеңЁиҫғж—§зҡ„Windowsе№іеҸ°(еҰӮVistaжҲ–7)дёҠдҪҝз”ЁжӮЁзҡ„жү“еҚ°жңәпјҢеҲҷж— жі•зЎ®е®ҡгҖӮиҫғж—§зҡ„жү“еҚ°жңәдёҚеӨӘеҸҜиғҪдёҺжңҖж–°зҡ„жЎҢйқўе№іеҸ°е…је®№гҖӮ
иҜҘж–Үз« жңүе…іеҰӮдҪ•е®үиЈ…жңҖж–°зҡ„Windows11зҡ„жү“еҚ°жңәй©ұеҠЁзЁӢеәҸеҸҜд»Ҙеё®еҠ©дҪ гҖӮеҰӮжһңжӮЁжғідә«еҸ—жү“еҚ°жңәзҡ„жүҖжңүеҠҹиғҪпјҢиҝҷжҳҜејәеҲ¶жҖ§зҡ„гҖӮ
иҰҒжЈҖжҹҘжӮЁзҡ„жү“еҚ°жңәжҳҜеҗҰдёҺжңҖж–°е№іеҸ°е…је®№пјҢиҜ·еңЁеҲ¶йҖ е•Ҷзҡ„зҪ‘з«ҷдёҠжҹҘжүҫWindows11е…је®№жҖ§иҜҰз»ҶдҝЎжҒҜгҖӮдҫӢеҰӮпјҢжҲҙе°”е’Ңжғ жҷ®зҪ‘з«ҷйғҪеҢ…еҗ«Windows11жү“еҚ°жңәе…је®№жҖ§йЎөйқўпјҢе…¶дёӯеҲ—еҮәдәҶиҜҘе№іеҸ°ж”ҜжҢҒзҡ„еһӢеҸ·гҖӮ
еҰӮжһңжӮЁзҡ„ж— зәҝжү“еҚ°жңәе…је®№Windows11пјҢжӮЁеҸҜд»ҘдҪҝз”Ёд»ҘдёӢдёүз§Қж–№жі•е°Ҷе…¶ж·»еҠ еҲ°жңҖж–°е№іеҸ°гҖӮйҰ–е…ҲпјҢзЎ®дҝқжӮЁзҡ„жү“еҚ°жңәе·Іе®Ңе…Ёи®ҫзҪ®еҘҪпјҢ并жҢүз…§жүӢеҶҢдёӯзҡ„иҜҙжҳҺе®үиЈ…дәҶеҗҲзҗҶиЈ…ж»Ўзҡ„еўЁзӣ’гҖӮ
иҝҳйңҖиҰҒжү“ејҖж— зәҝжү“еҚ°жңә并иҝһжҺҘеҲ°PCзҡ„Wi-FiзҪ‘з»ңд»Ҙе°Ҷе…¶ж·»еҠ еҲ°Windows11гҖӮжӮЁзҡ„жү“еҚ°жңәжүӢеҶҢе°ҶжҸҗдҫӣжңүе…іеҰӮдҪ•е°Ҷе…¶иҝһжҺҘеҲ°жң¬ең°зҪ‘з»ңзҡ„е…·дҪ“иҜҰз»ҶдҝЎжҒҜгҖӮ
еҰӮдҪ•еңЁWindows11дёӯж·»еҠ жү“еҚ°жңә?
дёҖ.иҮӘеҠЁж·»еҠ ж–°жү“еҚ°жңә
1.йҰ–е…ҲпјҢеҚ•еҮ»д»»еҠЎж ҸдёҠзҡ„ејҖе§Ӣд»Ҙи°ғеҮәиҜҘиҸңеҚ•гҖӮ
2.еңЁејҖе§ӢиҸңеҚ•дёҠйҖүжӢ©и®ҫзҪ®гҖӮ
3.еҚ•еҮ»“и®ҫзҪ®”дёӯзҡ„“и“қзүҷе’Ңи®ҫеӨҮ”йҖүйЎ№еҚЎгҖӮ
4.然еҗҺеңЁиҜҘйҖүйЎ№еҚЎдёҠйҖүжӢ©жү“еҚ°жңәе’Ңжү«жҸҸд»ӘгҖӮ
5.жҢүж·»еҠ и®ҫеӨҮжҢүй’®гҖӮ
6.еҚ•еҮ»жЈҖжөӢеҲ°зҡ„ж— зәҝжү“еҚ°жңәзҡ„ж·»еҠ и®ҫеӨҮжҢүй’®гҖӮ
еҚ•еҮ»ж·»еҠ и®ҫеӨҮеҗҺпјҢжҹҗдәӣз”ЁжҲ·еҸҜиғҪиҝҳйңҖиҰҒдёәе…¶ж— зәҝжү“еҚ°жңәиҫ“е…ҘеҜҶз ҒжҲ–PINиә«д»ҪйӘҢиҜҒгҖӮ
дәҢ.жүӢеҠЁж·»еҠ ж— зәҝжү“еҚ°жңә
1.жү“ејҖ第дёҖз§Қж–№жі•дёӯд»Ӣз»Қзҡ„и®ҫзҪ®гҖӮ
2.еҚ•еҮ»и®ҫзҪ®дёӯи“қзүҷе’Ңи®ҫеӨҮйҖүйЎ№еҚЎдёҠзҡ„жү“еҚ°жңәе’Ңжү«жҸҸд»ӘгҖӮ
3.жҢүж·»еҠ и®ҫеӨҮжҢүй’®гҖӮ
4.然еҗҺеҚ•еҮ»жүӢеҠЁж·»еҠ йҖүйЎ№гҖӮ
5.йҖүжӢ©ж·»еҠ и“қзүҷгҖҒж— зәҝжҲ–зҪ‘з»ңеҸҜеҸ‘зҺ°жү“еҚ°жңәйҖүйЎ№гҖӮ
6.然еҗҺеңЁ“ж·»еҠ и®ҫеӨҮ”зӘ—еҸЈдёӯйҖүжӢ©жӮЁзҡ„ж— зәҝжү“еҚ°жңәпјҢ然еҗҺеҚ•еҮ»“дёӢдёҖжӯҘ”жҢүй’®гҖӮ
7.жӯӨеҗҺпјҢжҢүз…§“ж·»еҠ жү“еҚ°жңә”еҗ‘еҜјдёӯзҡ„е…¶д»–иҜҙжҳҺе®ҢжҲҗж“ҚдҪңгҖӮ
дёү.йҖҡиҝҮжҺ§еҲ¶йқўжқҝж·»еҠ ж–°жү“еҚ°жңә
1.еҚ•еҮ»д»»еҠЎж Ҹзҡ„ж”ҫеӨ§й•ңеӣҫж ҮгҖӮ
2.й”®е…ҘжҺ§еҲ¶йқўжқҝпјҢжү“ејҖжҗңзҙўе·Ҙе…·дёӯгҖӮ
3.йҖүжӢ©жҺ§еҲ¶йқўжқҝд»Ҙжү“ејҖиҜҘзӘ—еҸЈгҖӮ
4.жҺҘдёӢжқҘпјҢеңЁжҹҘзңӢж–№ејҸдёӢжӢүиҸңеҚ•дёӯйҖүжӢ©еӨ§еӣҫж ҮгҖӮ
5.еҚ•еҮ»жҺ§еҲ¶йқўжқҝдёӯзҡ„и®ҫеӨҮе’Ңжү“еҚ°жңәгҖӮ
6.然еҗҺжҢүж·»еҠ жү“еҚ°жңәжҢүй’®гҖӮ
7.еңЁ“ж·»еҠ и®ҫеӨҮ”зӘ—еҸЈдёӯйҖүжӢ©жү“еҚ°жңәпјҢ然еҗҺжҢү“дёӢдёҖжӯҘ”жҢүй’®иҝӣиЎҢе®үиЈ…гҖӮ
8.ж·»еҠ жү“еҚ°жңәеҗҺжҢүе®ҢжҲҗжҢүй’®гҖӮ
- й©ұеҠЁзІҫзҒөWin10еҗҜеҠЁеӨұиҙҘи§ЈеҶіж–№жі• еҝ«зңӢзӮ№
- гҖҠиӣӢд»”жҙҫеҜ№гҖӢжһңе®қзү№ж”»иҒ”еҠЁзҡ®иӮӨжңүе“Әдәӣ
- гҖҠеҺҹзҘһгҖӢжҢҜжҷ¶зҡ„еӨҚж ёе®һйӘҢж”»з•ҘеӨ§е…Ё е…іжіЁ
- win10дё“дёҡзүҲзі»з»ҹзҺ©ең°е№ізәҝ4зҡ„й—ӘйҖҖжҖҺд№ҲеҠһпјҹең°е№ізәҝ4жёёжҲҸй—ӘйҖҖи§ЈеҶіж–№жі•еҲҶдә«
- еҗ‘ж—Ҙи‘өе®ўжҲ·з«ҜжүӢеҠЁи®ҫзҪ®д»ЈзҗҶж–№жі• д»Ҡдә®зӮ№
- й©ұеҠЁзІҫзҒөжӣҙж”№еӨҮд»Ҫж–Ү件зӣ®еҪ•ж–№жі•_еӨ©еӨ©жҠҘйҒ“
- Windows11зі»з»ҹз”өи„‘жҖҺд№Ҳи®ҫзҪ®дјҳеҢ–жёёжҲҸжҖ§иғҪпјҹдјҳеҢ–жёёжҲҸжҖ§иғҪе…·дҪ“и®ҫзҪ®ж–№жі•
- Windows11з”өи„‘жҸҗзӨәжҝҖжҙ»й”ҷиҜҜд»Јз Ғж–№жі• з”өи„‘жҝҖжҙ»й”ҷиҜҜд»Јз ҒжҖҺд№Ҳдҝ®еӨҚпјҹ
- еұҸ幕жҲӘеӣҫеҠҹиғҪеңЁWin11жІЎжңүж•ҲжһңжҖҺд№ҲеҠһпјҹWindows11жү“еҚ°еұҸ幕еҠҹиғҪж— жі•жӯЈеёёиҝҗиЎҢи§ЈеҶіж–№жі•
- дҝ®еӨҚWindows11з”өи„‘NTFSж–Ү件系з»ҹй”ҷиҜҜй—®йўҳж–№жі• з”өи„‘NTFSж–Ү件系з»ҹй”ҷиҜҜжҖҺд№Ҳи§ЈеҶіпјҹ
- 23ж јеҠӣSCP004зҘЁйқўеҲ©зҺҮдёә2.6100% е…ЁзҗғзҷҫдәӢйҖҡ
- еӨ©еӨ©ж–°ж¶ҲжҒҜдёЁгҖҠеҺҹзҘһгҖӢжҢҜжҷ¶зҡ„еӨҚж ёе®һйӘҢ第дәҢеӨ©йЈҺеҗ‘жүӯжӣІж–№жҖҺд№Ҳжү“
- гҖҠеҺҹзҘһгҖӢжҢҜжҷ¶зҡ„еӨҚж ёе®һйӘҢ第дёҖеӨ©зғӯиғҪеҒҸиҪ¬еҠӣжү“жі•жҺЁиҚҗ дё–з•ҢйҖҹиҜ»
- 2023гҖҠж”Ҝд»ҳе®қгҖӢиҡӮиҡҒеә„еӣӯ3жңҲ16ж—ҘжҜҸж—ҘдёҖйўҳзӯ”жЎҲ
- 2023гҖҠж”Ҝд»ҳе®қгҖӢиҡӮиҡҒеә„еӣӯ3жңҲ16ж—ҘжҜҸж—ҘдёҖйўҳзӯ”жЎҲ(2)_зҺҜзҗғж’ӯжҠҘ
- д»Ҡиө·е®һеҗҚеҲ¶е„ҝз«ҘзҒ«иҪҰзҘЁе°ҶжҢүз…§е№ҙйҫ„иҙӯд№°_жҜҸж—Ҙз„ҰзӮ№
- иҖҒеҸёжңәеёҰеёҰжҲ‘зңӢзІҫеҪ©е…Қиҙ№жёёжҲҸеҲҶдә«пјҒе®…з”·дё“еұһзҰҸеҲ©дҪ дёҚжқҘзңӢзңӢеҳӣ|д»Ҡж—ҘиҒҡз„Ұ
- гҖҠеҺҹзҘһгҖӢ3.5зүҲжң¬жҢҜжҷ¶пјҢжҳ е°„дәҢеәҰеә”иҜҘжҖҺд№ҲиҝҮ_жҜҸж—Ҙз®Җи®Ҝ
- гҖҠдҝқеҚ«иҗқеҚң4гҖӢжүӢжёё2023е№ҙ3жңҲ15ж—Ҙе‘ЁиөӣжҖҺд№ҲиҝҮ
- 2023гҖҠиҝ·дҪ дё–з•ҢгҖӢ3жңҲ15ж—ҘзҰҸеҲ©жҝҖжҙ»з ҒеҲҶдә«
- гҒ—гӮҮгҒҶгҒҳгӮҮе°‘еҘіи§Ҷйў‘зІҫеҪ©еӨ§зҲҶж–ҷпјҒдёҚзңӢзҡ„иҜқз®ҖзӣҙеҸҜжғңдәҶе‘Җ
- зҺҜзҗғж–°еҠЁжҖҒпјҡгҖҠжҠ–йҹігҖӢжӨ°жұҒдёҚеҰӮз»ҙиҫҫжў—д»Ӣз»Қ
- е…ЁзҗғйҖҹиҜ»пјҡ2023гҖҠж‘©е°”еә„еӣӯжүӢжёёгҖӢ3жңҲ15ж—ҘзҘһеҘҮеҜҶз ҒеҲҶдә«
- гҖҠзҒ«еҪұеҝҚиҖ…гҖӢ2023е№ҙ3жңҲ15ж—Ҙеҫ®дҝЎжҜҸж—ҘдёҖйўҳжҖҺд№ҲйҖү зҺҜзҗғеҝ«ж’ӯ
- 2023гҖҠзҺӢиҖ…иҚЈиҖҖгҖӢ3жңҲ15ж—Ҙеҫ®дҝЎжҜҸж—ҘдёҖйўҳзӯ”жЎҲ дё–з•Ңи§ӮеҜҹ
- 2023гҖҠеҝҚиҖ…еҝ…йЎ»жӯ»3гҖӢ3жңҲ15ж—ҘзӨјеҢ…е…‘жҚўз ҒеҲҶдә« дё–з•Ңж–°иҰҒй—»
- flyme10жҳҜе®үеҚ“13еҗ—-еӨ©еӨ©йҖҹзңӢж–ҷ
- жңәжў°зЎ¬зӣҳ5400иҪ¬е’Ң7200иҪ¬жңүе“ӘдәӣеҢәеҲ«пјҹжңәжў°зЎ¬зӣҳзҡ„иҪ¬ж•°жҳҜд»Җд№Ҳж„ҸжҖқпјҹ
- еӨ©еӨ©йҖҹи®ҜпјҡгҖҠжҠ–йҹігҖӢеӯ”д№ҷе·ұзҡ„й•ҝиЎ«жҳҜжў—д»Ӣз»Қ
- гҖҗдё–з•ҢйҖҹзңӢж–ҷгҖ‘2023гҖҠskyе…үйҒҮгҖӢ3жңҲ15ж—ҘеӨ§иңЎзғӣдҪҚзҪ®д»Ӣз»Қ
- жҖҺд№Ҳйҡҗи—ҸWindows11з…§зүҮеә”з”ЁзЁӢеәҸдёӯзҡ„OneDriveз…§зүҮпјҹйҳІжӯўз…§зүҮеә”з”ЁзЁӢеәҸжҳҫзӨәOneDriveеӣҫеғҸж–№жі•
- 2023гҖҠskyе…үйҒҮгҖӢ3жңҲ15ж—ҘжҜҸж—Ҙд»»еҠЎж”»з•Ҙ жҜҸж—ҘзңӢзӮ№
- 2023гҖҠskyе…үйҒҮгҖӢ3жңҲ15ж—ҘеӯЈиҠӮиңЎзғӣдҪҚзҪ®д»Ӣз»Қ
- гҖҠеӨ©еӨ©иұЎжЈӢгҖӢж®ӢеұҖжҢ‘жҲҳ324жңҹж”»з•Ҙ-жңҖиө„и®Ҝ
- win10зі»з»ҹжӣҙж–°й”ҷиҜҜд»Јз Ғ0x8000ffffи§ЈеҶіж–№жі• з”өи„‘жӣҙж–°еӨұиҙҘд»Јз Ғ0x8000ffffжҖҺд№ҲеҠһпјҹ
- йӯ…ж—Ҹ20зі»еҲ—д»Җд№Ҳж—¶еҖҷеҸ‘еёғ-жҜҸж—ҘжҠҘйҒ“
- win1020h2е®үиЈ…еӨұиҙҘжҳҜд»Җд№Ҳй—®йўҳпјҹWindow1020H2зүҲжң¬еҠҹиғҪжӣҙж–°е®үиЈ…еӨұиҙҘи§ЈеҶіеҠһжі•д»Ӣз»Қ
- Windows11з”өи„‘дёҠйқўзҡ„CortanaдёҚиғҪиҝҗиЎҢжҖҺд№ҲеҠһпјҹCortanaж— жі•еңЁWin11дёӯиҝҗиЎҢеӨ„зҗҶж–№жі•
- 2023гҖҠиҝ·дҪ дё–з•ҢгҖӢ3жңҲ15ж—ҘжҝҖжҙ»з ҒеҲҶдә«-дё–з•ҢеҚіж—¶
- й«ҳйҖҡйӘҒйҫҷ765gеӨ„зҗҶеҷЁеҘҪеҗ—_е…ЁзҗғйҖҹзңӢж–ҷ
- 2023гҖҠеҺҹзҘһгҖӢ3жңҲ15ж—ҘзҰҸеҲ©е…‘жҚўз ҒеҲҶдә«
- Windowsзі»з»ҹй»ҳи®Өжү“еҚ°жңәи®ҫзҪ®жӯҘйӘӨ Windows10жҖҺд№Ҳи®ҫзҪ®з”өи„‘зҡ„й»ҳи®Өжү“еҚ°жңәпјҹ
- зҪ—жҠҖg304жңүи“қзүҷжЁЎејҸеҗ— зҺҜзҗғиҰҒй—»
- жҖҺд№ҲзңӢиҝӣзЁӢжҳҜдёҚжҳҜд»Ҙз®ЎзҗҶе‘ҳиә«д»ҪиҝҗиЎҢзҡ„пјҹWindows11жЈҖжҹҘиҝӣзЁӢжҳҜдёҚжҳҜз®ЎзҗҶе‘ҳжқғйҷҗж“ҚдҪңж–№жі•
- зҺҜзҗғиҒҡз„Ұпјҡ2023гҖҠй»ҺжҳҺи§үйҶ’пјҡз”ҹжңәгҖӢ3жңҲ15ж—ҘжҜҸж—ҘдёҖйўҳзӯ”жЎҲеҲҶдә«
- 2023е№ҙгҖҠеҲӣйҖ дёҺйӯ”жі•гҖӢ3жңҲ15ж—ҘзӨјеҢ…е…‘жҚўз ҒйўҶеҸ–|зғӯж¶ҲжҒҜ
- Windows11з”өи„‘жҖҺд№ҲејҖеҗҜж–Ү件еҲ йҷӨзЎ®и®ӨпјҹејҖеҗҜж–Ү件еҲ йҷӨзЎ®и®Өи®ҫзҪ®ж–№жі•д»Ӣз»Қ
- гҖҠеҝҚиҖ…еҝ…йЎ»жӯ»3гҖӢ2023е№ҙ3жңҲ15ж—ҘзӨјеҢ…е…‘жҚўз ҒйўҶеҸ–
- зҷ»еҪ•xboxliveж—¶д»Јз Ғ0x80072efdдҝ®еӨҚж–№жі• XboxLiveд»Јз Ғ0x80072efdжҖҺд№ҲеҠһпјҹ
- еӨ©е‘ҪеҘҮеҫЎ2жёёжҲҸеҗҜеҠЁзҡ„ж—¶еҖҷжҠҘй”ҷжҖҺд№ҲеҠһпјҹwin10еҗҜеҠЁеӨ©е‘ҪеҘҮеҫЎ2еҮәй”ҷи§ЈеҶіж–№жі•иҜҰз»Ҷд»Ӣз»Қ
- Windowsжӣҙж–°й”ҷиҜҜд»Јз Ғ80070103жҳҜе“ӘйҮҢзҡ„й—®йўҳпјҹз”өи„‘жӣҙж–°й”ҷиҜҜ80070103е…·дҪ“и§ЈеҶіж–№жі•
- Win10жӣҙж–°еҚёиҪҪдёҚжҺүжҳҜд»Җд№Ҳжғ…еҶөпјҹWin10зі»з»ҹеҚёиҪҪжӣҙж–°ж–Ү件具дҪ“ж“ҚдҪңж–№жі•
- win10дё“дёҡзүҲејҖжңәд»»еҠЎж Ҹе°ұеҒҮжӯ»жҳҜд»Җд№Ҳжғ…еҶөпјҹз”өи„‘ејҖжңәд»»еҠЎж ҸеҒҮжӯ»еҮ з§Қи§ЈеҶіж–№жі•еҲҶдә«
- win10з”өи„‘зҡ„д»»еҠЎж ҸзӘ—еҸЈйў„и§ҲеҠҹиғҪеңЁе“ӘйҮҢе…ій—ӯпјҹе…ій—ӯз”өи„‘д»»еҠЎж ҸзӘ—еҸЈйў„и§ҲеҠҹиғҪж“ҚдҪңж–№жі•
- ејҖеҸ‘иҖ…жҺЁеҮә EdgeGPTпјҢз”Ё Python е…Қиҙ№и°ғз”Ёеҝ…еә”иҒҠеӨ©_е…ЁзҗғиҰҒй—»
- win10з”өи„‘зҡ„зі»з»ҹж—Ҙеҝ—жҖҺд№ҲиҺ·еҸ–жҹҘзңӢпјҹжҹҘзңӢз”өи„‘зі»з»ҹж—Ҙеҝ—е…·дҪ“ж“ҚдҪңжӯҘйӘӨеҲҶдә«
- зғӯжҺЁиҚҗпјҡеә·ејәз”өеӯҗпјҲ002119пјү3жңҲ14ж—Ҙдё»еҠӣиө„йҮ‘еҮҖд№°е…Ҙ1.50дәҝе…ғ
- гҖҠеҶіжҲҳе№іе®үдә¬гҖӢйҖҡзҒөзҺӢиҒ”еҠЁдәҢжңҹеҚіе°ҶејҖеҗҜпјҒ
- win10еҸ°ејҸжңәз”өи„‘жҖҺд№ҲзҰҒз”Ёз”өжәҗжҢүй’®е…іжңәпјҹз”өи„‘зҰҒз”Ёз”өжәҗй”®е…іжңәи®ҫзҪ®ж–№жі•еҲҶдә«
- еҝ«зңӢзӮ№дёЁеҫ®иҪҜ Bing Chat иҒҠеӨ©жңәеҷЁдәәе·ІеҚҮзә§дҪҝз”ЁжңҖж–° OpenAI GPT-4 жҠҖжңҜ
- 2023гҖҠж”Ҝд»ҳе®қгҖӢиҡӮиҡҒеә„еӣӯ3жңҲ16ж—ҘжҜҸж—ҘдёҖйўҳзӯ”жЎҲ(2)|е…Ёзҗғзғӯй—»
- Win11зі»з»ҹиҫ“е…Ҙжі•е·ІзҰҒз”ЁжҳҜд»Җд№Ҳжғ…еҶөпјҹз”өи„‘иҫ“е…Ҙжі•жҳҫзӨәе·ІзҰҒз”Ёи§ЈеҶіж–№жі•еҲҶдә«
- windows11зі»з»ҹз”өи„‘жҖҺд№ҲеҲӣе»әжң¬ең°иҙҰжҲ·пјҹwin11з”өи„‘еҲӣе»әжң¬ең°иҙҰжҲ·иҜҰз»Ҷж–№жі•ж•ҷзЁӢ
- 2023иҡӮиҡҒеә„еӣӯ3жңҲ15ж—Ҙзӯ”жЎҲ1
- win11иҮӘеёҰзҡ„дҫҝзӯҫеңЁе“ӘйҮҢжү“ејҖпјҹwin11иҮӘеёҰдҫҝзӯҫеёёз”Ёеҝ«жҚ·й”®еҲҶдә«д»Ӣз»Қ
- еӨ©еӨ©зғӯзӮ№пјҒйӘҒйҫҷ765gзӣёеҪ“дәҺеӨ©зҺ‘еӨҡе°‘
- еҫ®иҪҜдёҺ Boosteroid зӯҫзҪІеҚҒе№ҙеҚҸи®®пјҢиЎЁиҫҫгҖҠдҪҝе‘ҪеҸ¬е”ӨгҖӢз»қж— еһ„ж–ӯд№Ӣж„Ҹ
- еҪ“еүҚиө„и®Ҝ!жҠҘе‘ҠжҳҫзӨәгҖҠи¶…зә§й©¬йҮҢеҘҘгҖӢжҳҜжңҖеҸ—зҺ©е®¶е–ңж¬ўзҡ„еӨҚеҸӨжёёжҲҸ
- гҖҗзҺҜзҗғеҝ«ж’ӯжҠҘгҖ‘гҖҠзҺӢиҖ…иҚЈиҖҖгҖӢ2023е№ҙеҫ®дҝЎ3жңҲ15ж—ҘжҜҸж—ҘдёҖйўҳзӯ”жЎҲеҲҶдә«
- е…Ёзҗғзғӯж–Үпјҡеҫ®иҪҜе®Јеёғ Build 2023 ејҖеҸ‘иҖ…еӨ§дјҡе°ҶдәҺ 5 жңҲ 23 ж—Ҙ-25 ж—ҘеңЁиҘҝйӣ…еӣҫдёҫиЎҢ
- и§ҶзӮ№пјҒ2023иҡӮиҡҒеә„еӣӯ3жңҲ15ж—Ҙзӯ”жЎҲ2
- еҫ®иҪҜEdgeжөҸи§ҲеҷЁзҡ„и·ҹиёӘдҝқжҠӨеңЁе“ӘйҮҢејҖеҗҜзҡ„пјҹEdgeеҗҜз”Ёи·ҹиёӘдҝқжҠӨи®ҫзҪ®ж–№жі•д»Ӣз»Қ
- Windows11ж— жі•еҲ йҷӨPINжҳҜд»Җд№Ҳжғ…еҶөпјҹWinеҲ дёҚдәҶpinеҜҶз Ғи§ЈеҶіж–№жі•еҲҶдә«
- Win10з”өи„‘жӣҙж–°еҗҺзҪ‘з»ңйҖӮй…ҚеҷЁдёҚи§ҒдәҶжҖҺд№ҲеҠһпјҹз”өи„‘зҪ‘з»ңйҖӮй…ҚеҷЁдёўеӨұдҝ®еӨҚж–№жі•еҲҶдә«
- Win11жІЎжңүз»„зӯ–з•Ҙзј–иҫ‘еҷЁжҖҺд№Ҳи§ЈеҶіпјҹWindows11家еәӯзүҲеҗҜз”Ёз»„зӯ–з•Ҙзј–иҫ‘еҷЁж“ҚдҪңжӯҘйӘӨд»Ӣз»Қ
- Windows11з”өи„‘зҰҒз”ЁеҗҜеҠЁеЈ°йҹіи®ҫзҪ®ж–№жі• жҖҺд№ҲзҰҒз”Ёwin11з”өи„‘зҡ„ејҖжңәеҗҜеҠЁеЈ°йҹіпјҹ
- еӨ©еӨ©йҖҹиҜ»пјҡвҖңиғҪжәҗеҚұжңәжҡҙйңІиӢұеӣҪж·ұеұӮз»“жһ„жҖ§й—®йўҳвҖқпјҲеӣҪйҷ…и§ҶзӮ№пјү
- зҺҜзҗғи§ӮеҜҹпјҡз”өи„‘зі»з»ҹoemжҳҜжӯЈзүҲеҗ—
- иӢұзү№е°”жҖҺд№ҲиҝӣеҺ»biosз•Ңйқў
- иӢұзү№е°”жҖҺд№ҲзңӢеҮ д»Ј
- dpжҳҜд»Җд№Ҳж„ҸжҖқ
- з„ҰзӮ№зғӯй—Ё:з”өи„‘зі»з»ҹisoе’Ңghoжңүд»Җд№ҲеҢәеҲ«
- дё–з•ҢзҫҪиҒ”е…¬еёғжңҖж–°жҺ’еҗҚ еҶҜеҪҰе“І/й»„дёңиҗҚйҰ–иҝӣж··еҸҢеүҚеҚҒ
- еҢ—дә¬bj40еҲ№иҪҰзүҮеӨҡд№…жҚў-еӨ©еӨ©еҝ«иө„и®Ҝ
- д»Ҡж—ҘзғӯжҗңпјҡгҖҠжҠ–йҹігҖӢжҖҺд№ҲжҹҘзңӢиҮӘе·ұзҡ„жҠ–йҹіеҸ·
- еҝ«иө„и®ҜпјҡгҖҠжҠ–йҹігҖӢжҖҺд№Ҳжү“ејҖж¶ҲжҒҜйЎөеұ•зӨәжҠ–йҹід»”д»”
- дё–з•ҢйҖҹиҜ»пјҡгҖҠжҠ–йҹігҖӢжҖҺд№Ҳи®ҫзҪ®жҠ–йҹід»”д»”
- дёӯеӣҪvodafone pay and goеҶ…зҪ®дёӯиӢұеҸҢеӯ—幕 зҪ‘еҸӢиҜ„д»·еҫҲдҫҝж°‘пјҒ-жҜҸж—Ҙзҹӯи®Ҝ
- гҖҠжҠ–йҹігҖӢжҖҺд№Ҳе°ҶиҮӘе·ұжҺЁиҚҗз»ҷеҸҜиғҪи®ӨиҜҶзҡ„дәә
- гҖҠжҠ–йҹігҖӢжҖҺд№Ҳе…ій—ӯзӣёеҶҢдҪҚзҪ®дҝЎжҒҜ_е…Ёзҗғи§ӮзӮ№
- гҖҠжҠ–йҹігҖӢжҖҺд№Ҳи®ҫзҪ®иҮӘеҠЁеұҸи”Ҫеһғеңҫж¶ҲжҒҜ_з„ҰзӮ№ж’ӯжҠҘ
- йҮ‘科解зӣҳпјҡ3.14CPIеүҚзһ»ж•°жҚ®еҲҶжһҗпјҒ|еӨ©еӨ©е®һж—¶
- дё–з•Ңиө„и®ҜпјҡгҖҠеҚ§йҫҷпјҡиӢҚеӨ©йҷЁиҗҪгҖӢдәҺеҗүеҘ—иЈ…еұһжҖ§дёҖи§Ҳ
- гҖҠжҠ–йҹігҖӢжҖҺд№ҲеңЁиҜ„и®әеҢәйҮҢеҸ‘йҖҒеӣҫзүҮ
- дё–з•ҢзҷҫдәӢйҖҡпјҒгҖҠжҠ–йҹігҖӢжҖҺд№ҲжҹҘзңӢиҙӯд№°зҡ„е•Ҷе“ҒжҳҜеҗҰжңүиҝҗиҙ№йҷ©
- жҜҸж—Ҙеҝ«зңӢпјҡгҖҠжҠ–йҹігҖӢжҖҺд№ҲејҖеҗҜзҰ»зәҝи§ӮзңӢжЁЎејҸ
- гҖҠжҠ–йҹігҖӢжҖҺд№Ҳи®©еҠЁжҖҒд»…йғЁеҲҶеҘҪеҸӢеҸҜи§Ғ
- гҖҠжҠ–йҹігҖӢжҖҺд№ҲжҹҘзңӢиҮӘе·ұзҡ„йӣ¶й’ұж•°_еҪ“еүҚе…іжіЁ
- гҖҠжҠ–йҹігҖӢжҖҺд№Ҳе…ій—ӯеӨ§еӯ—з®ҖжҳҺжЁЎејҸ
- гҖҠжҠ–йҹігҖӢжҖҺд№ҲжҹҘзңӢиҫҫдәәжүҖеұһmcnе…¬еҸё
ж–°й—»жҺ’иЎҢ
- еҫ®дҝЎз”өи„‘зүҲ收еҲ°зҡ„ж–Ү件дҝқеӯҳеңЁе“ӘйҮҢпјҹPCзүҲеҫ®дҝЎж–Ү件й»ҳи®Өдҝқеӯҳи·Ҝеҫ„жҖҺд№ҲжҹҘзңӢпјҹ
- жӯӨе·ҘдҪңз«ҷдёҺдё»еҹҹд№Ӣй—ҙзҡ„дҝЎд»»е…ізі»еӨұиҙҘжҳҜд»Җд№Ҳй—®йўҳпјҹзҷ»еҪ•жңҚеҠЎеҷЁж“ҚдҪңзі»з»ҹеӨұиҙҘи§ЈеҶіж–№жі•еҲҶдә«
- Windows11зі»з»ҹеҗҜз”ЁжЎҢйқўиғҢжҷҜиҙҙзәёж“ҚдҪңж–№жі• з”өи„‘жЎҢйқўиғҢжҷҜиҙҙзәёеҠҹиғҪеңЁе“ӘйҮҢеҗҜз”Ёпјҹ
- з”өи„‘wfplwfs.sysBSODи“қеұҸй”ҷиҜҜдҝ®еӨҚж–№жі• з”өи„‘wfplwfs.sysи“қеұҸй”ҷиҜҜеә”иҜҘжҖҺд№ҲеҠһпјҹ
- Windows11зі»з»ҹзҡ„зҪ‘з»ңе…ұдә«жІЎз”ЁжҖҺд№ҲеҠһпјҹзҪ‘з»ңе…ұдә«дёҚиө·дҪңз”Ёдҝ®еӨҚж–№жі•иҜҰз»Ҷд»Ӣз»Қ
- жҖҺд№Ҳи®ҫзҪ®Windows11еҸій”®ж—¶жҳҫзӨәжүҖжңүйҖүйЎ№пјҹWindows11еҸій”®еҚ•еҮ»жҳҫзӨәжүҖжңүйҖүйЎ№и®ҫзҪ®ж–№жі•
- Windows11дёӯжү“ејҖзҪ‘з»ңеҸ‘зҺ°еҠҹиғҪжӯҘйӘӨд»Ӣз»Қ жҖҺд№Ҳжү“ејҖз”өи„‘зҡ„зҪ‘з»ңеҸ‘зҺ°пјҹ
- дҝ®еӨҚepsonжү“еҚ°жңәж— жі•жү«жҸҸиҜҰз»Ҷж–№жі• epsonжү“еҚ°жңәжү«жҸҸдёҚдәҶжҳҜд»Җд№Ҳжғ…еҶөпјҹ
- еӨ–жҺҘзЎ¬зӣҳиҝһжҺҘиҜ»дёҚеҮәжқҘжҖҺд№Ҳи§ЈеҶіпјҹз”өи„‘иҜҶеҲ«дёҚеҮәеӨ–жҺҘзЎ¬зӣҳдҝ®еӨҚж–№жі•ж•ҷзЁӢд»Ӣз»Қ
- Windows11зі»з»ҹз”өи„‘жҖҺд№Ҳе®үиЈ…ж–°зҡ„еӘ’дҪ“ж’ӯж”ҫеҷЁпјҹз”өи„‘е®үиЈ…ж–°зҡ„еӘ’дҪ“ж’ӯж”ҫеҷЁиҜҰз»Ҷж“ҚдҪңж–№жі•
зІҫеҪ©жҺЁиҚҗ
- windows11зі»з»ҹжӣҙж–°еҗҺи“қзүҷдёҚе·ҘдҪң6дёӘи§ЈеҶіж–№жі• з”өи„‘жӣҙж–°еҗҺи“қзүҷдёҚиғҪз”ЁдәҶжҖҺд№ҲеҠһпјҹ
- Nvidiaй©ұеҠЁзЁӢеәҸдёҚж–ӯеҙ©жәғдҝ®еӨҚж–№жі• Nvidiaй©ұеҠЁзЁӢеәҸйў‘з№Ғеҙ©жәғжҳҜд»Җд№Ҳжғ…еҶөпјҹ
- еҰӮдҪ•зҰҒз”ЁNvidiaй©ұеҠЁиҮӘеҠЁжӣҙж–°пјҹзҰҒжӯўNvidiaй©ұеҠЁзЁӢеәҸиҮӘеҠЁжӣҙж–°и®ҫзҪ®ж–№жі•д»Ӣз»Қ
- Windows11зҡ„DPIзј©ж”ҫй—®йўҳжҖҺд№Ҳи§ЈеҶіпјҹз”өи„‘DPIзј©ж”ҫжңҖдҪіи®ҫзҪ®ж–№жі•д»Ӣз»Қ
- Windows11жІЎжңүжЈҖжөӢеҲ°жү©еұ•з«ҜеҸЈеә”иҜҘжҖҺд№ҲеҠһпјҹз”өи„‘жЈҖжөӢдёҚеҲ°жү©еұ•з«ҜеҸЈи§ЈеҶіж–№жі•еҲҶдә«
- жҖҺд№ҲжүҚиғҪжҹҘзңӢз”өи„‘зҡ„IPең°еқҖжҳҜеӨҡе°‘пјҹжҹҘзңӢжң¬ең°жңәipең°еқҖж“ҚдҪңжӯҘйӘӨд»Ӣз»Қ
- з”өи„‘дёҠзӣҙжҺҘеҲ йҷӨж–Ү件ж“ҚдҪңжӯҘйӘӨ з”өи„‘дёҠеҲ йҷӨж–Ү件зҡ„ж—¶еҖҷжҖҺд№Ҳи®ҫзҪ®жүҚиғҪзӣҙжҺҘеҲ йҷӨпјҹ
- з”өи„‘жҸҗзӨәж—Ҙеҝ—дёҚеҸҜз”Ёзҡ„1747й”ҷиҜҜжҖҺд№ҲеҠһпјҹзі»з»ҹж—Ҙеҝ—ж–Ү件дёҚеҸҜз”Ё1747и§ЈеҶіж–№жі•еҲҶдә«
- жҖҺд№ҲжүҚиғҪзҰҒжӯўз”өи„‘е®үиЈ…иҪҜ件и·ҹжёёжҲҸпјҹз”өи„‘зҰҒжӯўе®үиЈ…иҪҜ件иҜҰз»Ҷж“ҚдҪңж–№жі•д»Ӣз»Қ
- з”өи„‘ејҖжңәд№ӢеҗҺеӣҫж ҮжҳҫзӨәеҫ—ж…ўжҖҺд№Ҳи§ЈеҶіпјҹз”өи„‘ејҖжңәеӣҫж ҮжҳҫзӨәж…ўи§ЈеҶіж–№жі•еҲҶдә«
и¶…еүҚж”ҫйҖҒ
- Windows11з”өи„‘ж·»еҠ ж— зәҝжү“еҚ°жңәж“Қ...
- жү“еҚ°жңәи®ҫзҪ®дёәй»ҳи®Өжү“еҚ°жңәж“ҚдҪңжӯҘйӘӨ...
- Windows11移еҠЁзғӯзӮ№дёҚиғҪдҪҝз”ЁжҖҺд№Ҳ...
- Windows11ж— жі•и®ҝй—®зҷ»еҪ•еұҸ幕жҳҜд»Җ...
- з”өи„‘жҸҗзӨәдёўеӨұVCRUNTIME140.dllжҖҺ...
- win10з”өи„‘зҰҒз”Ёеҝ…еә”bingжҗңзҙўеј•ж“Һ...
- дҪҝз”Ёз®ЎзҗҶе‘ҳиә«д»ҪиҝҗиЎҢpowershellж“Қ...
- win10з”өи„‘и®ҫзҪ®ејҖе§ӢиҸңеҚ•е…ЁеұҸжҳҫзӨә...
- win10иҝһжҺҘе…ұдә«жү“еҚ°жңәжҸҗзӨә0x00000...
- win10зі»з»ҹиҮӘеёҰеҪ•йҹіжңәеңЁе“ӘйҮҢжү“ејҖ...
- и“қеҘҸдә‘zipжҖҺд№Ҳжү“ејҖ
- зҫҺеӣҪиӢ№жһң iPhone з”ЁжҲ·з”»еғҸпјҡз”·...
- 2023иҡӮиҡҒеә„еӣӯ3жңҲ16ж—Ҙзӯ”жЎҲ1_еӨ©еӨ©жңҖж–°
- ејҖе§ӢиҸңеҚ•жҗңзҙўж ҸжүҫдёҚеҲ°дәҶжҖҺд№Ҳи§ЈеҶі...
- windowsи§ҰеұҸзҡ„ж—¶еҖҷжҖҺд№ҲзӮ№еҮ»еҸій”®...
- жҡҙйӣӘзҺ°е·ІдёәгҖҠжҡ—й»‘з ҙеқҸзҘһ 4гҖӢйў„...
- дё»еҠЁйҷҚеҷӘж•ҲжһңжҸҗеҚҮ 2 еҖҚпјҢиӢ№жһң...
- еҚҺе…үзҺҜиғҪпјҡ3жңҲ15ж—ҘиһҚиө„д№°е…Ҙ1745....
- win10дё“жіЁеҠ©жүӢеңЁе“ӘйҮҢи®ҫзҪ®е…ій—ӯпјҹW...
- и°·жӯҢ Android 13 QPR3 Beta...
- гҖҠе№ҪзҒөзәҝпјҡдёңдә¬гҖӢе°ҶдәҺ 4 жңҲзҷ»...
- 2023иҡӮиҡҒеә„еӣӯ3жңҲ16ж—Ҙзӯ”жЎҲ2 жҜҸж—ҘзңӢзӮ№
- зҺҜзҗғж—¶и®Ҝпјҡ2023гҖҠж”Ҝд»ҳе®қгҖӢиҡӮиҡҒеә„...
- win11зі»з»ҹе®үиЈ…еҚёиҪҪеӯ—дҪ“ж–№жі•жӯҘйӘӨ...
- йҳ»жӯўWin10е®үиЈ…Windows11жӣҙж–°и®ҫзҪ®...
- Windows11еҚЎеңЁе№іжқҝжЁЎејҸжҖҺд№ҲйҖҖеҮә...
- Win11з”өи„‘жҸҗзӨәNvidiaй©ұеҠЁжңӘиғҪе®ү...
- з”өи„‘йј ж Үз»ҸеёёдёҚеҸ—жҺ§еҲ¶ең°д№ұйЈҳжҖҺд№Ҳ...
- еҝ«иө„и®ҜдёЁwin10и“қеұҸirql not le...
- еҫ®иҪҜеҝ…еә”иҜҚе…ёжҹҘиҜўи¶…ж—¶и§ЈеҶіж–№жі•
- з”өи„‘зҺ©lolиҷҡжӢҹеҶ…еӯҳи®ҫзҪ®еӨҡе°‘еҗҲйҖӮ...
- еҸій”®ж–°е»әдёӯжІЎжңүPPTзӯүжҖҺд№ҲеҠһ
- гҖҗз„ҰзӮ№зғӯй—»гҖ‘еҸҢжҳҫеҚЎзҺҜеўғдёӢеҰӮдҪ•е°Ҷ...
- жҳҹз©әеҚҺж–ҮпјҲ06698.HKпјүпјҡ3жңҲ15ж—Ҙ...
- й’ҲеҜ№315жӣқе…үй—®йўҳ еҗ„ең°иҝһеӨңиЎҢеҠЁ...
- еҪ“е№ҙжӢҚгҖҠеӨ§е®…й—ЁгҖӢжқңж—ӯдёңжңү“е–қе°ҝ...
- еҪ“еүҚи§ҶзӮ№пјҒеә·д№җеҚ«еЈ«дёҠеёӮйҰ–ж—ҘеӨ§и·Ң...
- chatGPTжңҖж–°е…ҘеҸЈ|жҜҸж—Ҙеҝ«зңӢ
- newbingе’ҢchatGPTжңүд»Җд№ҲеҢәеҲ«_е…Ёзҗғж»ҡеҠЁ
- гҖҗзҺҜзҗғжҠҘиө„и®ҜгҖ‘гҖҠжҠ–йҹігҖӢжҖҺд№ҲжҸҗеүҚ...
- гҖҠжҠ–йҹігҖӢжҖҺж ·и°ғиҠӮи§Ҷйў‘з”»иҙЁ_дё–з•ҢеҚіж—¶
- гҖҠдёүеӣҪеҝ—пјҡжҲҳжЈӢзүҲгҖӢжҖҺд№Ҳиөҡй’ұжҜ”иҫғеҝ«
- гҖҠдёүеӣҪеҝ—пјҡжҲҳжЈӢзүҲгҖӢзҙ«еҚЎйў„йҖүжҺЁиҚҗ
- гҖҠдёүеӣҪеҝ—пјҡжҲҳжЈӢзүҲгҖӢзӨјеҢ…з Ғиҫ“е…Ҙе…Ҙ...
- д»Ҡж—Ҙи®ҜпјҒгҖҠжҠ–йҹігҖӢжҖҺд№ҲејҖйҖҡжҠ–йҹіжңҲд»ҳ
- дё–з•Ңзҹӯи®ҜпјҒгҖҠдёүеӣҪеҝ—пјҡжҲҳжЈӢзүҲгҖӢж”»...
- гҖҠжҠ–йҹігҖӢжҖҺд№ҲејҖзӣҙж’ӯ-зҺҜзҗғд»ҠеӨҙжқЎ
- gpt4е’Ңgpt3жңүд»Җд№ҲеҢәеҲ«
- еҪ“еүҚз„ҰзӮ№!гҖҠжҠ–йҹігҖӢжҖҺд№ҲејҖйҖҡе•Ҷе“Ғж©ұзӘ—
- и§ӮзӮ№пјҡгҖҠжҠ–йҹігҖӢеә”з”ЁдёӯеҝғеңЁд»Җд№Ҳең°ж–№
- е…Ёзҗғеҫ®иө„и®ҜпјҒгҖҠжҠ–йҹігҖӢжҖҺд№Ҳе…ій—ӯеҠЁ...
- гҖҠдёүеӣҪеҝ—пјҡжҲҳжЈӢзүҲгҖӢжӯҰе°ҶејәеәҰжҺ’еҗҚ...
- гҖҠжҠ–йҹігҖӢжҖҺд№Ҳе…ій—ӯйқ’е°‘е№ҙжЁЎејҸ
- зғӯиө„и®ҜпјҒгҖҠең°дёӢеҹҺеӢҮеЈ«гҖӢ第еҚҒдёҖжңҹ...
- еҫ®дҝЎй”®зӣҳжҖҺд№Ҳе…ій—ӯ_еӨ©еӨ©зғӯи®®
- гҖҠе’Ңе№ізІҫиӢұгҖӢs21д»Җд№Ҳж—¶еҖҷз»“жқҹ
- гҖҠжҠ–йҹігҖӢжҖҺд№Ҳе…іжҺүејҖеҗҜжҠ–йҹіж—¶й»ҳи®Ө...
- дё–з•Ңж¶ҲжҒҜпјҒгҖҠдёүеӣҪеҝ—пјҡжҲҳжЈӢзүҲгҖӢ科...
- гҖҠдёүеӣҪеҝ—пјҡжҲҳжЈӢзүҲгҖӢеҶ…жөӢиҝ”еҲ©еә”иҜҘ...
- гҖҠе’Ңе№ізІҫиӢұгҖӢең°еҲәжҖҺд№Ҳз”Ё
- дё–з•ҢеҠЁжҖҒ:дёҮдёңеҢ»з–—пјҡе…¬еҸёзӣ®еүҚдё»...
- еҘҪз”Ёзҡ„жӢҚиҜҒ件照иҪҜ件жҺ’иЎҢ
- з•ӘиҢ„з•…еҗ¬жҖҺд№ҲеЎ«еҶҷйӮҖиҜ·з Ғ
- жҠ–йҹіж№–дәәдҫ жў—ж„ҸжҖқд»Ӣз»Қ|жҜҸж—ҘйҖҹзңӢ
- зҪ—жҠҖg304е®үдёҠз”өжұ дёҚдә®зҒҜ зҺҜзҗғи§ҶзӮ№
- гҖҠжҠ–йҹігҖӢжҖҺд№Ҳе®ҡдҪҚиҮӘе·ұжғіиҰҒзҡ„дҪҚзҪ®
- гҖҠжҠ–йҹігҖӢжҖҺд№Ҳдҝ®ж”№жҠ–йҹіеҸ·
- гҖҠеҺҹзҘһгҖӢеҶ’йҷ©е®¶иҜҘе№Іеҳӣд»»еҠЎжҖҺд№Ҳи§Ұ...
- гҖҠдёүеӣҪеҝ—пјҡжҲҳжЈӢзүҲгҖӢејҖиҚ’йҳөе®№д»Җд№Ҳ...
- Win11зі»з»ҹ笔记жң¬з”өи„‘и§Ұж‘ёжқҝжІЎжңү...
- 笔记жң¬з”өи„‘иҝһжҺҘwifiж— жі•иҫ“е…ҘеҜҶз Ғ...
- з”өи„‘xboxиҙҰеҸ·ж— жі•зҷ»еҪ•жҖҺд№ҲеҠһпјҹWi...
- win10з”өи„‘жҸҗзӨәpinз ҒдёҚеҸҜз”ЁиҝӣдёҚеҺ»...
- дё–з•Ңзғӯиө„и®ҜпјҒзҪ—жҠҖg304usb 延й•ҝзәҝдҪңз”Ё
- win10иҮӘеёҰзҡ„дёӯж–Үиҫ“е…Ҙжі•дёҚжҳҫзӨәж–Ү...
- жңүеҠ©дәҺзқЎзң зҡ„иҪҜ件жҺЁиҚҗ|е…ЁзҗғйҖҹзңӢ
- зҺҜзҗғеҝ«ж’ӯпјҡгҖҠдёүеӣҪеҝ—пјҡжҲҳжЈӢзүҲгҖӢд»Җ...
- ToDeskдј иҫ“жЁЎејҸж”№дёәе…је®№жЁЎејҸж–№жі•
- е…ій—ӯWindowsиҒҡз„ҰеҠҹиғҪж“ҚдҪңж–№жі• ...
- 2023жё…жҳҺиҠӮдёәд»Җд№ҲеҸӘж”ҫеҒҮдёҖеӨ©|ж¶ҲжҒҜ
- еҘҪз”Ёзңҹе®һзҡ„еҸҳеЈ°иҪҜ件жҺЁиҚҗ
- Windows11й”ҒеұҸе№»зҒҜзүҮеҠҹиғҪжІЎж•Ҳжһң...
- ToDeskйҖҖеҮәиҝңзЁӢжҺ§еҲ¶ж–№жі•
- win10з”өи„‘еҲ йҷӨиҮӘеёҰзҡ„зҫҺејҸй”®зӣҳж“Қ...
- Todeskж— жі•иҝһжҺҘжңҚеҠЎеҷЁи§ЈеҶіж–№жі•
- ToDeskи®ҫзҪ®дё»зӣ®еҪ•жҳҫзӨәдҪҚзҪ®дҝЎжҒҜж–№...
- еӨ©еӨ©зғӯж–ҮпјҡгҖҠдёүеӣҪеҝ—пјҡжҲҳжЈӢзүҲгҖӢжӯҰ...
- Windows11дҝ®ж”№й»ҳи®Өж–Ү件еӨ№еҗҚз§°иҜҰ...
- ж–°иЈ…зҡ„win10зі»з»ҹжҖҺд№ҲеңЁжЎҢйқўжҳҫзӨә...
- гҖҠжҠ–йҹігҖӢжҖҺд№Ҳе…ій—ӯе„ҝз«Ҙйқ’е°‘е№ҙжЁЎејҸ...
- гҖҠжҠ–йҹігҖӢжҖҺд№ҲжҺҘеҸ—и®ҝе®ўе‘ЁжҠҘ
- иҒҡз„ҰпјҡзҪ—жҠҖg304йј ж ҮжҖҺд№Ҳи“қзүҷиҝһжҺҘз”өи„‘
- гҖҠз”ҹеҢ–еҚұжңә4гҖӢйҮҚеҲ¶зүҲд»Җд№Ҳж—¶еҖҷеҸ‘...
- й©ұеҠЁдәәз”ҹжңӘжЈҖжөӢеҲ°й”®зӣҳй©ұеҠЁи§ЈеҶіж–№жі•
- з„ҰзӮ№зІҫйҖүпјҒй©ұеҠЁдәәз”ҹеҲ йҷӨdtlsoftж–№жі•
- еҗ‘ж—Ҙи‘өиҝңзЁӢжҺ§еҲ¶ејҖеҗҜж— дәәеҖје®Ҳж–№жі•
- й©ұеҠЁдәәз”ҹжЈҖжөӢз”өи„‘й…ҚзҪ®ж–№жі•
- гҖҠзҺӢиҖ…иҚЈиҖҖгҖӢs31иөӣеӯЈе…Қиҙ№зҡ®иӮӨжҳҜ...
- гҖҠжҠ–йҹігҖӢжҖҺд№ҲеҸ‘зәўеҢ…
- дё–з•ҢзғӯжҺЁиҚҗпјҡй©ұеҠЁзІҫзҒөеҮәзҺ°runtim...






 иҗҘдёҡжү§з…§е…¬зӨәдҝЎжҒҜ
иҗҘдёҡжү§з…§е…¬зӨәдҝЎжҒҜ